Learning how to use the built-in lighting effects filter is one of the most important skills you'll ever learn for Photoshop. It allows you to add volume and reality to normal 2D objects. Here we go:
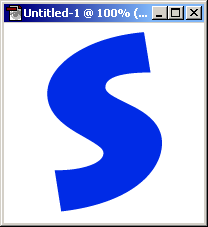
1. Start by opening Photoshop and creating a new image. For this example, I chose dimensions of 200x200 pixels. Make a selection. Anything will do, you can use text (like I did) or make a square or ellipse. After you have a selection, fill it with a solid color. (If you used text, it should already be filled).
 2. Go to the Layers palette. Rename the layer with your filled object "Base" by right-clicking it and selecting Layer Options. Hold down Ctrl and click on the Base layer to load it as a selection. Switch to the Channels palette and create a new channel by clicking
2. Go to the Layers palette. Rename the layer with your filled object "Base" by right-clicking it and selecting Layer Options. Hold down Ctrl and click on the Base layer to load it as a selection. Switch to the Channels palette and create a new channel by clicking .
. 3. Hit Alt/Backspace to fill your selection with white. Next go Filter>Blur>Gaussian Blur and choose a radius of 12 pixels (with a bigger/smaller image you will need a bigger/smaller radius). Then Gaussian Blur it again at half the radius you used before (i.e. 6). Now lets get rid of those jaggies that form on the outside of the selection. Hit Ctrl/Shift/I to invert your selection and hit delete.
3. Hit Alt/Backspace to fill your selection with white. Next go Filter>Blur>Gaussian Blur and choose a radius of 12 pixels (with a bigger/smaller image you will need a bigger/smaller radius). Then Gaussian Blur it again at half the radius you used before (i.e. 6). Now lets get rid of those jaggies that form on the outside of the selection. Hit Ctrl/Shift/I to invert your selection and hit delete. 4. Go back to the Layers palette and click on Base to select the layer again. Now hold Ctrl and click Base to load your original selection. Then go to Filter>Render>Lighting Effects... If an alert pops up asking you to rendering the layer, click OK. Now the Lighting Effects window will pop up and give you many options that you can play around with. First change the Texture Channel to Alpha 1. Now it's up to you to pick options that suit what effect you want. If you want to add more lights, click the light bulb button. By clicking the image to the left, you can see what options I used.
4. Go back to the Layers palette and click on Base to select the layer again. Now hold Ctrl and click Base to load your original selection. Then go to Filter>Render>Lighting Effects... If an alert pops up asking you to rendering the layer, click OK. Now the Lighting Effects window will pop up and give you many options that you can play around with. First change the Texture Channel to Alpha 1. Now it's up to you to pick options that suit what effect you want. If you want to add more lights, click the light bulb button. By clicking the image to the left, you can see what options I used. 5. You could stop now if you want, but we can always improve, right. Lets add a drop shadow to make it look a little more realistic. Go to the Layers palette and right-click the Base layer and choose Effects. I used the default drop shadow and blue outer glow with a blur of 10 pixels.
5. You could stop now if you want, but we can always improve, right. Lets add a drop shadow to make it look a little more realistic. Go to the Layers palette and right-click the Base layer and choose Effects. I used the default drop shadow and blue outer glow with a blur of 10 pixels. 6. For a more plastic-like look hold Ctrl and click on Base in the Layers palette to load the selection. Go to Filter>Artistic>Plastic Wrap... I used the following settings: Highlight 4, Detail 15, Smoothness 10.
6. For a more plastic-like look hold Ctrl and click on Base in the Layers palette to load the selection. Go to Filter>Artistic>Plastic Wrap... I used the following settings: Highlight 4, Detail 15, Smoothness 10. 7. This last step will allow you to play with the range of colors used in your image. Hit Ctrl/M to bring up the Curves window. Try clicking and dragging the line around to produce a nice effect. You can click the image to the left to see what I did. I also added a gray radial gradient to color in the background on a layer beneath the Base.
7. This last step will allow you to play with the range of colors used in your image. Hit Ctrl/M to bring up the Curves window. Try clicking and dragging the line around to produce a nice effect. You can click the image to the left to see what I did. I also added a gray radial gradient to color in the background on a layer beneath the Base. Lighting effects are used a lot in web graphics. One example is for making sweet plastic buttons. Something extra you may want to do when using this tutorial for buttons is to apply the Bevel Effects effect (see step 5). I suggest either the Pillow Emboss or Outer Bevel style for buttons.
Lighting effects are used a lot in web graphics. One example is for making sweet plastic buttons. Something extra you may want to do when using this tutorial for buttons is to apply the Bevel Effects effect (see step 5). I suggest either the Pillow Emboss or Outer Bevel style for buttons.
http://monline08.blogspot.com
BalasHapusThanks for your sharing!
BalasHapusI like PS and Flash 2.
You have a very neat blog.
Good luck!
Lumayan buat tambahan ilmu nih...!!!
BalasHapusNice post about lighting.. thanks for sharing..
BalasHapusOutdoor Post Light